Revelado digital. Cómo usar Niveles.
Todas nuestras fotografías digitales se crean a partir de una variedad de tonos que van desde las sombras hasta las iluminaciones pasando por los tonos medios. Estos tonos están cuantificados por mediación de una serie de niveles con unos valores de 0, que equivale a las sombras más oscuras o al negro total, a 255, que es el equivalente a blanco puro, siendo todo lo que queda entre ambos, la gama tonal que compone nuestra fotografía.
Estos niveles son los que determinan si nuestra fotografía está subexpuesta, en la cual no llegaríamos al valor de 255, o sobreexpuesta, en la que la zona de sombras se detendría antes de llegar a 0.
La teoría es algo imprescindible en cualquier campo, pero también suele ser un poco complicada de entender, por lo que mejor vamos a pasar a la práctica a la vez que vemos cómo usar Niveles.
Usar el histograma.
Sin entrar demasiado en detalles del histograma, veremos que es un gráfico que determina las sombras a la izquierda, las luces a la derecha y los medios tonos en el centro.
Decíamos al principio que nuestro histograma debería de llegar a 0 por la izquierda para tener negros y a 255 por la derecha para tener blancos. Pues fijaros ahora en el histograma de nuestra fotografía de ejemplo.
¡Exacto! El histograma no llega a los extremos. Además, si hacemos click en los puntos donde se acaba el gráfico, nos da el valor tonal que como veis en la captura es de 244 y por la izquierda (no lo marca pero lo he comprobado) es de 10. Esto nos da como resultado una foto bastante plana, sin contraste, debido a la ausencia de blancos y negros puros.
Por suerte esto se puede corregir.
Abrir Niveles.
Trabajando las sombras.
Creamos otra Capa de Ajuste de Niveles y nos vamos a centrar en las sombras. Vemos que el histograma que presenta esta nueva Capa de ajuste ahora si llega a los extremos, es debido a la corrección que hemos hecho en el paso anterior.
Vamos a coger el deslizador de Sombras y lo empujamos hacia dentro hasta que veamos que nos convencen los negros. No existen valores tipo, cada foto nos pedirá un ajuste diferente. Lo mejor es no ser demasiado brusco con los ajustes.
Para evitar pasarnos con los ajustes podemos pulsar la tecla ALT a la vez que movemos el deslizador correspondiente. Tenemos que partir de una imagen blanca que según empujemos hacia dentro irá desvelando colores. Esos colores nos indican que estamos empastando, dejando sin detalle a los Negros. Si eso pasa, vuelve hacia la izquierda hasta que sea de nuevo blanca o el color sea sutil. Lo que se ve en la captura de abajo es totalmente inviable, comprobarlo.
Trabajando las luces.
Turno de los medios tonos.
Trabajando por zonas.
Dar vida a los colores.
Para el cielo creamos otra capa de ajuste de niveles y vamos probando todos los canales, Con el rojo actuamos sobre rojo y cian, con el verde, verde y magenta y el azul, este y el amarillo. Y si con los deslizadores de entrada, que son los que llevamos usando todo el rato, hacia la izquierda añadimos el color del canal, es decir en el canal verde si movemos iluminaciones y medios tonos hacia la izquierda les teñiremos de verde, pero claro, si queremos dar verde a las sombras no podríamos. Pues la barra de abajo, la de niveles de salida, nos sirve para esa función, actúa al contrario que la de entrada. Un poco lio entenderlo así leído, así que probarlo que es fácil.
He usado los 3 canales para darle vida al cielo (lo he exagerado un poco bastante para el tutorial, en la sutilidad está la clave). Controlar con Niveles el color en toda la fotografía va a ser un poco difícil por lo que hay que enmascarar para descubrir solamente el efecto donde nos interese.










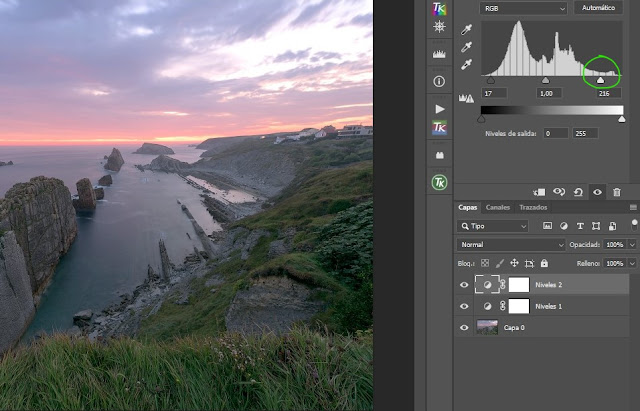







Comentarios
Publicar un comentario